LaTeX/Paginaopmaak
De standaard instellingen van LaTeX zijn meestal goed genoeg voor eigen werk en als je werk uitgegeven wordt door een uitgever, dan zal die uitgever normaal gezien bepalen hoe je pagina's eruitzien. Voor veel mensen is dit hoofdstuk dus overbodig.
Marges
[bewerken]In LaTeX heeft iedere lengte van een element een bepaald commando gekregen, zo is \paperheight de hoogte van het blad papier. Je kunt deze commando's gebruiken om relatieve maten te krijgen i.p.v. vaste maten. Hieronder staat een schema van de gebruikte maten.
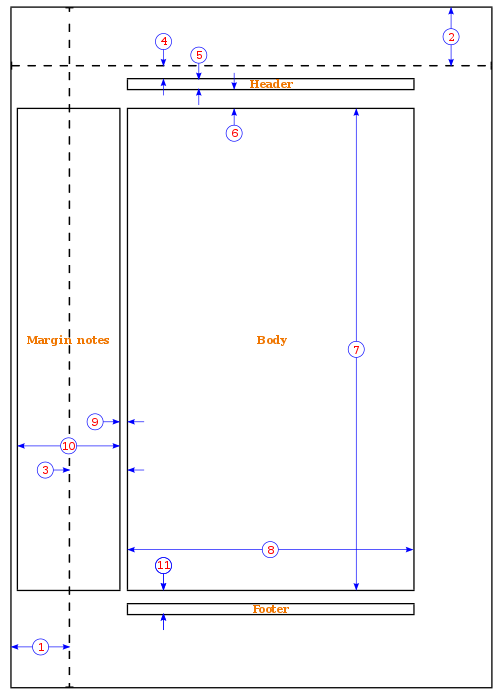 |
|
Standaard wordt voor de pagina-afmetingen gekozen voor het papierformaat US letter. Dit papierformaat verschilt niet zo veel van het a4-formaat maar als je het wilt aanpassen kan dit door het commando
\documentclass[a4paper]{article}
te gebruiken.
Het is af te raden de marges van je pagina's te wijzigen. In LaTeX is er immers voor gezorgd dat de pagina zo leesbaar mogelijk blijft. Er is dus wetenschappelijk onderzoek gedaan naar de perfecte lengte van een regel om deze goed leesbaar te houden. Als je naar een boek kijkt en het aantal tekens per regel telt, dan zul je zien dat je (bij een goed boek) op een gemiddelde tussen de 60 en 70 tekens komt. In LaTeX kom je normaal gesproken op een gemiddelde van 66 tekens per regel. Als je ondanks deze waarschuwingen toch je marges wilt wijzigen, dan kan dit op verschillende manieren:
- Het
fullpage-pakket verkleint de marges naar een standaard gebruikt in WYSIWYG editors.
\usepackage{fullpage}
- Het
geometry-pakket staat je toe de marges zelf te bepalen, je gebruikt het als volgt:
\usepackage[top=tlengte, bottom=blengte, left=llengte, right=rlengte]{geometry}
Pagina-orientatie
[bewerken]Omdat een pagina standaard in portret-modus staat gaat het hier dus om het wijzigen naar landschap-modus. Om alle pagina's in landschap-modus te zetten kun je opnieuw het geometry-pakket gebruiken:
\usepackage[landscape]{geometry}
Zorg er wel voor dat je het pakket niet twee keer laadt, als je geometry al gebruikt om de marges te bepalen, dan moet je enkel de optie landscape er aan toevoegen.
Als je slechts één enkele pagina in portret-modus wilt zetten (of een paar pagina's), kun je het pakket lscape of pdflscape gebruiken. Het verschil tussen die twee pakketten is dat bij lscape je pagina gedraaid zal staan op het scherm en dat bij pdflscape (als je uitvoer naar pdf is) de tekst op je pagina horizontaal zal zijn.
Gebruik dus een van de volgende commando's in je hoofding:
\usepackage{lscape}
\usepackage{pdflscape}
Om een pagina in landschap-modus te hebben gebruik je de omgevin landscape.
\begin{landscape}
inhoud van de pagina zoals een tabel of figuur
\end{landscape}
Kop- en voettekst
[bewerken]Standaard stijlen
[bewerken]Om kop- en voettekst in te stellen zijn er enkele standaard instellingen in LaTeX. Met het commando \pagestyle{stijl} kun je de stijl van de huidige en alle volgende pagina's aanpassen. Als je dat commando dus in je hoofding zet, weet je zeker dat alle pagina's dezelfde lay-out hebben. Met het commando \thispagestyle{stijl} kun je de stijl van één pagina wijzigen. De stijlen die je kunt gebruiken zijn de volgende:
- empty: Geen kop- of voettekst.
- plain: De normale instelling. Enkel een paginanummer onderaan de pagina en gecentreerd.
- headings: Lege voettekst en de koptekst vermeldt informatie zoals sectie en hoofdstuk en paginanummer.
- myheadings: Het paginanummer staat rechtsboven en de rest van de kop- en voettekst kun je zelf bepalen.
Volledige vrijheid met fancyhdr
[bewerken]Je kunt de kop- en voettekst ook volledig zelf bepalen met behulp van het fancyhdr-pakket van Piet van Oostrum. Om te beginnen moet je het pakket laden:
\usepackage{fancyhdr}
Wat je daarna moet doen is het openstellen en leegmaken van de kop- en voetteksten met de commando's:
\pagestyle{fancy}
\fancyhf{}
Daarna kan het de commando's \fancyhead[plaats]{tekst} en \fancyfoot[plaats]{tekst} gebruiken om je kop- en voettekst te bepalen. Als plaats gebruik je de volgende opties:
E: even pagina
O: oneven pagina
L: linker kant
C: centrum
R: rechter kant
Merk op: Het gebruik van E en O is nutteloos als je geen tweezijdig document hebt.
Als je dus tekst wilt plaatsen in het centrum van iedere voettekst kun je het volgende doen:
\fancyfoot[C]{mijn voettekst}
Om tekst in de rechter koptekst bij oneven pagina's en in de linker koptekst bij even pagina's te plaatsen gebruik je het volgende:
\fancyhead[RO,LE]{mijn koptekst tegen de buitenste marge}
Informatie in de kop- en voetteksten zetten
[bewerken]Het is natuurlijk de bedoeling dat er in de kop- en voetteksten informatie komt over je document, zoals de huidige sectie en het paginanummer. Wat nummers betreft, dit is al behandeld in het hoofdstuk over tekst opmaak. Voor het aantal pagina's kun je het commando \lastpage gebruiken.
Het invoeren van de naam van de huidige sectie is heel wat ingewikkelder, vooral omdat de namen van de standaard commando's niet lijken op hetgeen je bedoelt. Om het huidige hoofdstuk in te voegen bij boeken of de huidige sectie bij artikels, gebruik je het commando \leftmark. Om de huidige sectie in te voegen bij boeken of de huidige subsectie bij artikels, gebruik je het commando \rightmark. Als je niet wilt dat de hoofdstukken in hoofdletters verschijnen, kun je er een \nouppercase commando rond zetten.
We geven als afsluiting nog een voorbeeld van een hoofding met zelf gedefinieerde kop- en voettekst:
\documentclass[twoside]{book}
\usepackage{fancyhdr}
\usepackage[dutch]{babel}
\pagestyle{fancy}
\fancyhf{}
\fancyhead[LE]{\nouppercase{\leftmark}}
\fancyhead[RO]{\rightmark}
\fancyfoot[RO,LE]{\thepage}
Met kolommen werken
[bewerken]Als je een milieubewuste LaTeX-gebruiker bent maar je lezers het toch gemakkelijk wilt houden kun je meer kolommen gebruiken. Als je twee kolommen gebruikt in je document, worden de regels niet te lang en blijft alles dus zeer gemakkelijk leesbaar terwijl je je marges kunt verkleinen en zo meer op een blad krijgt.
twocolumn
[bewerken]Het eenvoudigste om meer kolommen te verkrijgen is de documentklasse-opties aanpassen naar twee kolommen.
\documentclass[twocolumn]{article}
multicol
[bewerken]Een meer geavanceerde methode is werken met het multicol-pakket. De voordelen en nadelen van het multicol-pakket zijn:
Voordelen:
- Ondersteunt tot 10 kolommen (niet aan te raden voor a4 papier maar kan gebruikt worden voor posters)
- Het is mogelijk het aantal kolommen door het document heen te wijzigen (dit maakt je document er niet mooier op)
- Je kunt meer kolommen verkrijgen binnen andere omgevingen zoals de
figureomgeving. multicolzorgt er automatisch voor dat de tekst evenredig verdeeld is tussen de verschillende kolommen.- De verticale lijnen tussen de kolommen zijn aanpasbaar.
Nadelen:
- Er is meer typewerk dan de vorige optie
- Er zijn problemen met drijvende omgevingen die breder zijn dan een kolom.
Om het pakket te laden gebruik je volgende code:
\usepackage{multicol}
De tekst die je over verschillende kolommen wilt zetten plaats je in een multicol-omgeving:
\begin{multicols}{2}
Genoeg tekst om te kunnen splitsen over twee kolommen.
\end{multicols}
Om een lijn tussen de kolommen zichtbaar te maken moet je enkel de dikte van de lijn opnieuw definiëren, standaard staat die op 0pt.
\setlength{\columnseprule}{1pt}
Je kunt ook de marges tot die lijn aanpassen (standaard is het 10pt)
\setlength{\columnsep}{20pt}
