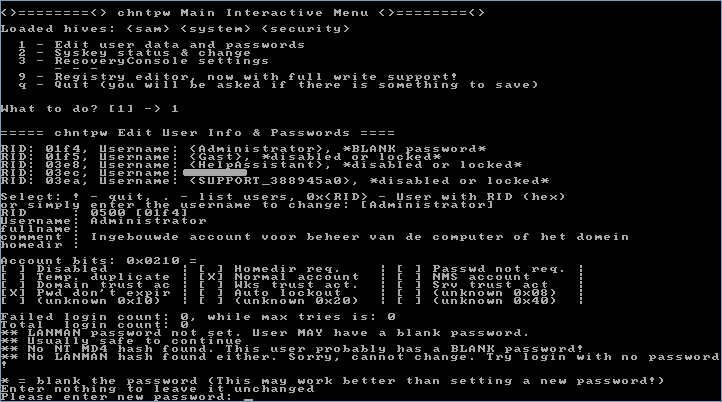Windows XP/Wachtwoord achterhalen
GEBRUIK OP EIGEN RISICO
[bewerken]Wij zijn niet verantwoordelijk voor eventuele schade door gebruik van de onderstaande methodes. Het uitvoeren van deze methodes mag alleen met toestemming van alle gedupeerden, of als de computer/bestanden van u zijn. Volgens het wetboek van strafrecht is het verboden om computervredebreuk te plegen.
Dit artikel legt uit hoe je een wachtwoord achterhaalt op een computer die draait onder het besturingssysteem Windows XP, wat zelfs met behulp van computer niet zo makkelijk is. Indien u een nieuw wachtwoord wilt instellen (en het niet nodig vindt om het oude wachtwoord te achterhalen), dan is deze handleiding niet bedoeld voor u. Voor dat doel kunt u het gratis programma Offline NT Password & Registry Editor of een vergelijkbaar programma downloaden.
Achtergrond
[bewerken]De Windows XP wachtwoorden zijn gehashed door middel van LM hash en NTLM hash. De hashes zijn opgeslagen in C:\windows\system32\config\SAM. Het SAM bestand gebruikt (versleuteld) C:\windows\system32\config\system en is vergrendeld als Windows actief is. Voordat je het wachtwoord kunt kraken, moet je eerst Windows afsluiten en het SAM bestand decoderen. Als alles goed gaat, heb je het wachtwoord binnen 15 minuten .
Overzicht
[bewerken]Voor dit onderdeel gaan we ervan uit dat u een andere computer, waarop u beheerdersrechten heeft, tot uw beschikking heeft.
Mogelijkheid 1:
- Gebruik de cd om de SAM en SYSTEM bestanden te converteren naar een hashbestand. Het is ook mogelijk om een floppy te gebruiken, maar de nieuwe versie is enkel te downloaden in een cd-formaat.
- Upload het (hash-) bestand naar de website loginrecovery.
- Wacht voor de decodering van de hashes een periode van 48 uur of betaal voor de priority service.
Mogelijkheid 2:
- Gebruik een opstartbare CD/diskette waarmee u de wachtwoorden kan verwijderen, zoals Offline NT Password & Registry Editor.
Voorbeelden hiervan zijn Hiren's boot CD en ERD commander (locksmith). Met ERD commander duurt het allemaal wel heel lang, daarom adviseer ik u om toch te gaan voor het progje dat op hirens boot CD staat. Dit progje heet: acive password changer
Werken met Offline NT Password & Registry Editor
[bewerken]In deze handleiding wordt gebruikt gemaakt van een diskette met Offline NT Password & Registry Editor erop.
Voorbereiding
[bewerken]Ter voorbereiding gaan we naar de downloadpagina op de website van ONTP&RE. We scrollen even naar beneden, want de changelog is niet echt zo belangrijk voor ons. In het midden van de pagina vinden we het kopje "Download". We moeten de floppy release hebben, dus klikken we op de link die begint met bdxxxxxx.zip (de xxxxxx staat voor cijfers die de versienummers weergeeft). Nadat we het zip-archief met bijv. 7-zip hebben uitpakt, drukken we op install.bat. Er wordt gevraagd welke letter de floppydrive heeft (meestal A). Dan worden we gevraagd om een lege, vooraf geformatteerde floppy in de floppydrive te doen en op --Enter-- te drukken. Dat doen we ook keurig. Wees er zeker van dat de bewuste floppy geen fouten of belangrijke gegevens bevat. We drukken op enter en de floppy-image wordt naar de floppy geschreven.
En nu het echte werk
[bewerken]We doen de floppy in de pc waar we het wachtwoord van kwijt zijn en starten de pc op. Zorg ervoor dat de computer vanaf de floppy opstart. Om dat makkelijk te doen, hebben de meeste computers een BIOS waarbij we bij het opstarten slechts enkel een bewuste toets moeten indrukken om een heel mooi keuzemenu te krijgen. Het verschil in BIOSsen en sneltoetsen ervoor is te groot om de bewuste sneltoets te vermelden, maar in de handleiding van het moederbord is die toets makkelijk te vinden. We kiezen in het Boot-menu voor de floppy en we krijgen al gauw dit scherm te zien:
De aangepaste Linuxkernel wordt geladen, dit duurt meestal niet langer dan 5 minuten.
Als het eenmaal geladen is, schiet het scherm verder totdat we een keuze menu te zien krijgen.
LEES VANAF NU ALLES OP HET SCHERM RUSTIG DOOR!!! ER KAN EEN HOOP ELLENDE ONTSTAAN ALS MEN MET GROTE HAAST VLUG ER DOOR HEEN GAAT!!!
We moeten de schijf/partitie selecteren waar Windows op geinstalleerd is. In dit geval heeft het programma de juiste partitie gevonden en we hoeven nu alleen nog maar een "1" in te vullen en op ENTER te drukken. Mocht het programma de juiste partitie niet te hebben gevonden, dan vind de standaard harddisk-driver van het programma niet en moeten we een andere driver laden zodat het programma alsnog de gewenste partitie kan zien. In dat geval moeten we optie "d" kiezen. Als dat ook niet werkt, dan moeten we zelf met de optie "n" de gewenste driver selecteren.
Goed, de gewenste partitie is geselecteerd en nu moeten we aangeven waar de locatie is van de Windows-register bestanden. Standaard zit het juiste pad naar de bestanden al in de programma geprogrammeerd en hoeft er alleen nog maar op ENTER worden gedrukt. Maar mocht u de windowsinstallatie verdeelt hebben over twee schijven of partities, dan moet u de juiste pad aangeven.
Nu vraagt het programma wat we eigenlijk exact gaan doen, want dan hoeft het alleen maar de juiste register-bestand te laden en kan het de andere register-bestanden met rust laten.
Wij willen graag alleen de wachtwoorden resetten, keuzeoptie "1" is al geselecteerd, dus wij drukken alleen op ENTER.
Het juiste register-bestand wordt geladen en we krijgen nu de keuze om iets met dat bestand te doen. Omdat we alleen een wachtwoord hoeven te resetten, hoeven we alleen op ENTER te drukken, omdat de juiste keuzeoptie "1" al vooraf staat ingesteld.
Het programma vraagt nu bij welke account de informatie willen veranderen. We gebruiken nu even de vooraf ingestelde optie, "Administrator", maar mocht u iets bij een andere account veranderen, dan voert u de naam in van de gewenste account in de lijst en drukt op ENTER.
De gewenste account is geselecteerd en het programma vraagt nu om een nieuw wachtwoord ervoor in te voeren. Omdat we geen wachtwoord meer willen, drukken we op ENTER.
OEPS! We gaan er te snel doorheen! ENTER met niets ingevuld betekent dat er niks gebeurd! We hadden een "*" moeten invullen en op ENTER moeten drukken. Dat doen we nu ook.
We hebben dus nu opgegeven dat we een leeg wachtwoord willen. Het programma vraagt nu voor een bevestiging. Omdat het antwoord "n" vooraf is ingesteld, moeten we nu een "y" van "yes" invullen en op ENTER drukken.
Het wachtwoord is veranderd. Het programma vraagt nu of we bij andere accounts iets willen veranderen. Omdat wij verder niets meer hoeven te doen, voeren we "q" in en drukken op ENTER.
We komen weer bij het menu waar het programma vraagt wat we met het geladen register-bestand gaan doen. Omdat we nu klaar zijn, voeren we "q" in en drukken op ENTER.
Het programma vraagt of het het door ons gewijzigde register-bestand terug moet schrijven naar de harde schijf. Als we meteen op ENTER drukken, kunnen we weer helemaal opnieuw beginnen en dat willen we niet. Dus wij voeren "y" in en drukken op ENTER.
wordt vervolgd