OpenOffice.org/Calc
OpenOffice.org | Writer | Calc | Impress

Inleiding
[bewerken]OpenOffice.org Calc is het rekenblad programma van OpenOffice.org. Met een rekenblad programma kunt u gegevens in velden in een werkblad (dit is een soort tabel) invullen en hier berekeningen mee doen.
De werkruimte
[bewerken]Als u het programma Calc voor de eerste keer opent, krijgt u het programmavenster of de werkruimte te zien. De werkruimte van Calc bestaat uit verschillende balken en verschillende werkbladen.
De verschillende balken
[bewerken]- De titelbalk: Helemaal bovenaan in de werkruimte bevindt zich de titelbalk. De titelbalk bevat de naam van het bestand, en knoppen om het het programma te minimaliseren, maximaliseren of te sluiten.
- De menubalk: Hier vindt u in verschillende menu's alle opdrachten die u met Calc kunt uitvoeren terug.
- De werkbalk: Op de werkbalk vindt u knoppen met veel gebruikte functies. Als u de muis traag over de knoppen beweegt krijgt u een korte beschrijving te zien van de functies van de knoppen.
- De objectbalk: Onder de werkbalk bevindt zich de objectenbalk. De knoppen op de objectenbalk zijn afhankelijk van waarmee u bezig bent. Als u met tekst bezig bent, dan vindt u in de objectenbalk knoppen om de tekst op te maken. Als u met grafieken of figuren bezig bent, dan vindt u in de objectenbalk knoppen om grafieken of figuren op te maken.
- De rekenbalk: Onder de objectbalk bevindt zich de rekenbalk. De rekenbalk bevat het adres van de actieve cel en de invoerregel.

- De werktuigbalk: De werktuigbalk bevindt zich links. Hij maakt een aantal werktuigen vlot toegankelijk d.m.v. knoppen.
- De taakbalk: Helemaal onderaan de werkruimte bevindt zich de taakbalk. In de taakbalk vindt u extra informatie over het document.
Het werkblad
[bewerken]
Het grootste gedeelte van het programmavenster wordt ingenomen door het werkblad. Een werkblad is eigenlijk een ontzettend grote tabel. Het bestaat uit rijen en kolommen. De rijen worden aangeduid met nummers en de kolommen worden aangeduid met letters.
U kunt rijen toevoegen of verwijderen door met de rechtermuisknop op het rijnummer te klikken. Op dezelfde manier kunt u kolommen toevoegen.
Indien u meerdere rijen in één keer wilt toevoegen, selecteert u het aantal rijen dat u nodig hebt, klikt u met de rechtermuisknop op de geselecteerde rijnummers, en kiest u voor rijen invoegen. Op de zelfde manier kunt u meerdere rijen verwijderen.
Een cel is één vakje op een werkblad. Als u op een cel klikt, krijgt u links in de rekenbalk het adres van de cel te zien. Het adres bestaat uit de kolomletter en het rijnummer.
Door op een cel te klikken, verandert u deze cel in de actieve cel. Links in de rekenbalk staat altijd het adres van de actieve cel.
Gegevens invoeren
[bewerken]U kunt enkel gegevens invoeren in de actieve cel. U kunt in een cel getallen, formules en tekst invoeren. U kunt de gegevens invoeren door ze te typen nadat u een cel actief gemaakt hebt. Indien er in de actieve cel reeds gegevens stonden, worden deze overschreven.
U kunt gegevens in een cel aanpassen door gebruik te maken van de invoerregel in de rekenbalk. De invoerregel bevat altijd de gegevens van de actieve cel.
Formules gebruiken
[bewerken]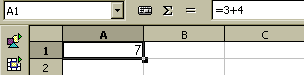
Een cel die een formule bevat begint met het '=' teken. Wilt u bijvoorbeeld 3 en 4 optellen, dan typt u "=3+4" in een cel en verlaat u de cel (d.m.v. Enter, Tab, pijltjestoetsen). Als u nu terug gaat naar de cel dan ziet u in de rekenbalk de formule staan (=3+4) terwijl u in de cel zelf de uitkomst (7) ziet staan.
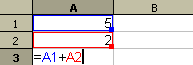
U kunt ook rekenen met getallen die in andere cellen staan. Als u in cel A3 de som wil berekenen van cel A1 en cel A2, dan typt u "=A1+A2" in de cel en verlaat u de cel.
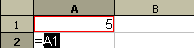
Het intypen van celadressen is niet echt handig. I.p.v. te typen kunt u ook de muis gebruiken om celadressen in te geven. Als u in een cel "=" typt, dan komt u in de formulemodus. Als u in formulemodus bent, en daarna met de muis klikt op een andere cel, dan wordt het adres van die cel in de formule ingevoerd.
Functies
[bewerken]Voor geavanceerdere berekeningen kunt u gebruik maken van functies. Wilt u bijvoorbeeld de wortel van 9 berekenen, dan typt u "=wortel(9)". Bij verlaten van de cel zal '3' verschijnen.
Opgepast: Functies hebben in de Nederlandse en Engelse versie aparte namen. U kunt een overzicht van de functies vinden in de functielijst.
Om functies in te voegen kunt u gebruik maken van de rekenbalk. Als u in een cel "=" typt, dan komt u in de formulemodus. In formulemodus heeft de rekenbalk andere functies dan in de normale modus.
Links vindt u een keuzelijst waaruit u veelgebruikte functies kunt selecteren. Indien de functie die u nodig hebt er niet tussen staat, kunt u gebruik maken van de functie-autopiloot. De functie-autopiloot bevat een overzicht van alle beschikbare functies. Netjes gerangschikt in categorieën.
De auto-piloot is ook een wizard.
- Op het eerste blad kunt u de functie die u nodig hebt selecteren.
- Op het tweede blad kunt u gegevens invoeren of extra functies selecteren.
Met de functie-autopiloot kunt u snel ingewikkelde formules maken.
Gegevens kopiëren
[bewerken]U kunt de inhoud van een cel op verschillende manieren kopiëren naar andere cellen.
De eenvoudigste manier om de inhoud van de actieve cel te kopiëren is te kiezen voor Bewerken/Kopiëren en Bewerken/Plakken. Op deze manier kunt u ook een stuk tekst uit de formulebalk kopiëren. U kunt ook meerdere cellen in één keer kopiëren door deze eerst te selecteren.

Door de vulgreep te verslepen, kunt u zeer snel de inhoud van een cel kopiëren naar cellen die grenzen aan deze cel. De vulgreep is het kleine vierkantje in de rechteronderhoek van de actieve cel.
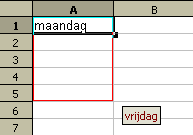
De vulgreep is een intelligente functie van Calc. Met de vulgreep kunt u automatisch reeksen maken. Een voorbeeld: Indien de actieve cel het woord maandag bevat, en u versleept de vulgreep van deze cel naar de onderliggende cellen, dan zal Calc in deze cellen de andere dagen van de week schrijven.
Calc herkent de volgende reeksen:
- Opeenvolgende getallen (u moet twee getallen in aanliggende cellen selecteren, en de vulgreep van de selectie verslepen)
- Data
- Dagen en maanden
Relatieve adressering
[bewerken]

U kunt ook formules kopiëren met Calc. Calc zal formules op een intelligente manier kopiëren. De celverwijzingen in de formules zullen worden aangepast. Indien u een formule in de cel B1 die verwijst naar A1, kopiëert naar B2. Dan zal de gekopiëerde formule verwijzen naar A2.
Bij het kopiëren wordt het adres van de celverwijzing aangepast. Dit noemen we relatieve adressering. Het handige aan relatieve adressering is dat u snel dezelfde berekening kunt uitvoeren op een reeks gegevens.
Absolute adressering
[bewerken]

Soms is relatieve adressering bij het kopiëren van formules niet gewenst. Indien u niet wilt dat de rijnummers bij het kopiëren van formules worden aangepast, kunt u dit duidelijk maken door in de te kopiëren formule een dollarteken voor het rijnummer te plaatsen.
Door een dollarteken voor de kolomletter van een verwijzing te plaatsen, kunt u voorkomen dat de kolomletters worden aangepast.
Gegevens opmaken
[bewerken]Door gegevens opmaak te gebruiken maakt u de werkbladen aantrekkelijker. Met opmaak wordt alles ook overzichtelijker.
U kunt op verschillende manieren gegevens opmaken. U kunt de gegevens in een cel opmaken, door rechts op de cel te klikken en te kiezen voor cellen opmaken.... Het dialoogvenster celatributen wordt dan geopend.

Het dialoogvenster celatributen bevat 7 tabbladen waarmee de inhoud van de cel en de cel zelf kunnen opgemaakt worden.
- Getallen: Hiermee kunt u bijvoorbeeld aan bedragen (valuta) de munteenheid toevoegen. Het is niet verstandig om zelf de munteenheid bij een bedrag bij te schrijven omdat u dan geen getal meer hebt en dus niet meer met het bedrag kunt rekenen.
- Lettertype en schrifteffect: Hiermee kunt u het lettertype van de gegevens veranderen.
- Uitlijning: Hiermee veranderd u de uitlijning en de schrijfrichting van uw ingevoerde gegevens.
- Omranding: Hiermee voegt u randen toe aan een cel.
- Achtergrond: Hiermee bepaalt u de achtergrondkleur van een cel.
- Celbeveiliging
U kunt op dezelfde manier ook een aantal geselecteerde cellen in één keer opmaken. Het dialoogvenster celatributen kunt u ook openen door in de menubalk op opmaak/cel... te klikken.
Meerdere werkbladen gebruiken
[bewerken]
De werkruimte van Calc bestaat standaard uit 3 werkbladen. Het is mogelijk om de naam van deze werkbladen te wijzigen of om nieuwe werkbladen bij te maken.
U kunt de naam van een werkblad wijzigen door er rechts op te klikken, en te kiezen voor Naam wijzigen....
U kunt een nieuw werkblad maken door rechts te klikken op een werkblad en te kiezen voor Invoegen....
U kunt een werkblad verplaatsen door het te verslepen met de muis, of door er rechts op te klikken, en te kiezen voor Verplaatsen/kopiëren....
Eén werkblad is ontzettend groot. Het bestaat uit heel veel rijen en kolommen. Toch is het vaak beter om meerdere werkbladen te gebruiken. Je kunt alle berekeningen die samenhoren op één werkblad met een duidelijke naam plaatsen.
Grafieken maken
[bewerken]Met grafieken kunt u gegevens op een makkelijke manier presenteren en vergelijken. Indien u een grafiek (diagram, chart) wilt maken, moet u eerst gegevens selecteren. Daarna kunt u een diagram maken door in de menubalk te kiezen voor Invoegen/Diagram.... Er gaat dan een wizard open.
In de eerste blad van de wizard kunt u de cellen waarin de gegevens zich bevinden aanpassen. Met volgende gaat u naar het tweede tabblad.
Op het tweede blad kunt u het type grafiek kiezen. U kunt kiezen uit volgende types:

U kunt kiezen uit verschillende diagramtypen:
- lijnen: De verschillende waarden worden verbonden met een lijn
- vlakken: Idem als lijnen maar de waarde onder de lijn wordt opgevuld
- kolommen en balken: Waarden worden voorgesteld door staven met de juiste lengte
- cirkels: Waarden worden voorgesteld in een taartdiagram. Elk stuk taart is evenredig met de grootte van de waarde.
- XY-diagram: Bij een XY-diagram zal één reeks getallen worden uitgezet in functie van een andere reeks getallen. U moet dus twee reeksen getallen geselecteerd hebben.
- Net
- Koersdiagram
Op het derde blad kunt u uw keuze verfijnen. Daarna kunt u de titel van de grafiek en de assen kiezen.
Als de grafiek gemaakt is, kunt u die nog verder aanpassen. U kunt dubbelklikken op tekst om deze aan te passen. Met de rechtermuisknop kunt u de verschillende onderdelen van de grafiek wijzigen.
Gegevens sorteren
[bewerken]Met Calc kunt u ook gegevens sorteren. Selecteer de gegevens die u wilt sorteren en kies in de menubalk voor Gegevens/Sorteren.... U kunt oplopend (van 1 tot 9 of van A-Z) of aflopend sorteren.
U kunt ook gegevens in meerdere kolommen sorteren. Als u bijvoorbeeld de kolommen achternaam, voornaam en adres hebt, en u wilt deze gegevens alfabetisch sorteren, dan selecteert u de gegevens in de drie kolommen en kiest voor Gegevens/Sorteren....
Pagina's afdrukken
[bewerken]U kunt pagina's afdrukken door te kiezen voor Bestand/Afdrukken.... Het dialoogvenster Afdrukken gaat dan open. Indien u kiest voor alles afdrukken dan zullen alle gegevens van alle werkbladen afgedrukt worden. De rasterlijnen van de werkbladen worden niet afgedrukt.
Je kunt ook een stuk van een werkblad selecteren en in het dialoogvenster Afdrukken ervoor kiezen om enkel deze selectie af te drukken.
Voor u een document afdrukt, wilt u misschien kop- en voetteksten toevoegen. Je kunt dit doen door in de menubalk Bewerken/Kop- en voettekst... te kiezen.
