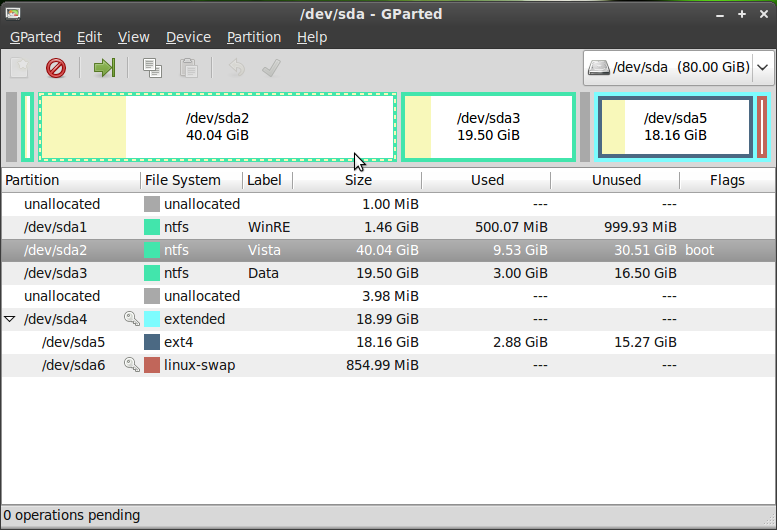Linux voor beginners/De installatie wijzigen
Dit hoofdstuk is zeker nog niet af, bij het schrijven probeer ik alles ook zelf nog eens uit wat serieus veel tijd kost
Backup maken
[bewerken]Aangezien we weer veranderingen aan de kern van je systeem gaan doorvoeren is het belangrijk dat je eerst backups maakt van alle belangrijke gegevens. Er kan immers altijd iets mislopen.
GParted
[bewerken]We zullen in de rest van de sectie met Gparted werken. Je kan Gparted starten door in het menu er naar op zoek te gaan of door eerst de toetsencombinatie ALT+F2 te gebruiken en daarna gksudo gparted te typen. Als blijkt dat gparted om de een of andere reden niet geïnstalleerd is kan je het installeren met de software beheerder.
Een aparte /home partitie maken
[bewerken]Er is nog een probleem met deze sectie, de Mint krijgt een aparte /home directory maar de Windows-installatie wordt corrupt.
Voor we beginnen met een aparte /home partitie te maken gaan we even de voor- en nadelen bespreken.
Voordelen:
- Als je een nieuwe installatie doet, dan zul je je bestanden en instellingen niet moeten overzetten, die blijven gewoon staan in de aparte
/homepartitie. - Als je je bestanden wilt delen met Windows kun je zorgen dat die aparte
/homepartitie zodanig geformatteerd is dat Windows ze ook kan lezen (NTFS of FAT32). Je kunt dan in Windows je persoonlijke map zelfs verplaatsen naar je aparte/homepartitie en zo plaats uitwinnen. - Als er met je systeem iets gebeurt, is er minder kans dat je data van de
/homepartitie verdwenen is. - Je kunt de
/homepartitie versleutelen zodat ze niet door anderen kan gelezen worden. Dit vergroot echter de kans op verlies van data als er een fout zit in het versleutelen. Het versleutelen van de/homepartitie wordt hier niet behandeld.
Nadelen:
- Omdat je
rootpartitie nu gesplitst wordt wil dit zeggen dat je een vaste grootte moet opgeven voor je Linuxinstallatie en een vaste grootte voor je documenten. Het kan dus gebeuren dat één van die twee groottes te klein gekozen is en dat je dus weer aan je partitieschema moet gaan aanpassen.
De algemene conclusie is dus dat je het best een aparte /home partitie maakt als je nog nooit plaatsgebrek op je computer hebt gehad.
De partitie maken
[bewerken]Om te beginnen moeten we de partitie maken. Aangezien we niets kunnen wijzigen aan een partitie die in gebruik is moeten we dit doen via de Live CD. Stop dus net als bij de installatie de Live CD in je computer en start vanaf die CD op. Als je opgestart bent, open dan Gparted.
Als je naar de afbeelding kijkt, dan zie je het volgende: de ntfs partities zijn van Windows en de andere zijn aangemaakt tijdens de installatie en dus van Linux.
Als je ergens de mist bent ingegaan: gewoon Gparted afsluiten en opnieuw beginnen. Zorg echter wel dat je alles in zo weinig mogelijk stappen doet. Als je eerst een blok naar links verschuift en dan weer naar rechts, dan zal Gparted de twee opdrachten na elkaar uitvoeren. Dit zal dus dubbel zo lang duren en er is dubbel zoveel kans om je data te verliezen. Eenmaal Gparted bezig is is het ook niet aan te raden om hem te stoppen. Gparted zomaar onderbreken resulteert meestal in ernstige schade aan je systeem en soms is de enige optie die dan nog overblijft om alles opnieuw te installeren.
Het is ook beter om na iedere stap de wijzigingen toe te passen, zo zul je minder de neiging hebben om Gparted zomaar af te sluiten.
Wat we eerst doen is de Windows installatie, die blijkbaar veel plaats in neemt, verkleinen en opschuiven naar links. Als je de Windows partities verkleind hebt kun je de extended partitie vergroten. Het kan zijn dat je daarvoor eerst je swap partitie moet uitzetten. Als je extended partitie vergroot is, dan kun je in de lege ruimte een nieuwe partitie maken. Kies de volledige grootte en als type kan je ext4 kiezen als enkel Linux de partitie moet kunnen zien of ntfs als de documenten ook door Windows gelezen moeten kunnen worden. In onderstaand voorbeeld heb ik voor ntfs gekozen.
Onthoud de naam van de partitie (in dit voorbeeld /dev/sda7) en de naam van de oorspronkelijke Linux partitie (in ons geval /dev/sda5).
De partitie als /home instellen
[bewerken]Eerst mounten we de twee partities, een als de oude partitie en een als de nieuwe. Open de terminal en voer de volgende commando's uit, let wel op dat je de namen van de partities eventueel wijzigt en ook het juiste type ext4 of ntfs gebruikt.
$ sudo mkdir /old
$ sudo mount -t ext4 /dev/sda5 /old
$ sudo mkdir /new
$ sudo mount -t ntfs /dev/sda7 /new
Maak nu een backup van je /home directory:
$ cd /old/home
$ find . -depth -print0 | cpio --null --sparse -pvd /new/
$ sudo mv /old/home /old/home_backup
$ sudo mkdir /old/home
Start de terminal en voer het commando blkid uit:
$ sudo blkid
/dev/sda1: UUID="FE60F55E60F51DD9" LABEL="WinRE" TYPE="ntfs"
/dev/sda2: UUID="B6B8F752B8F7101B" LABEL="Vista" TYPE="ntfs"
/dev/sda3: UUID="AE48F9BE48F9857D" LABEL="Data" TYPE="ntfs"
/dev/sda5: UUID="961c603f-4374-42bd-a4bf-0c2517f2018f" TYPE="ext4"
/dev/sda6: UUID="e55921bb-5843-483b-a3dd-ea5c2ef39c77" TYPE="swap"
/dev/sda7: UUID="6480A4314932D4F8" TYPE="ntfs"
Onthoud de UUID van de schijf die je als /home wilt gebruiken. Wij willen sda7 als /home gebruiken, dus moeten we de code 6480A4314932D4F8 onthouden. Open nu je fstab bestand:
$ sudo gedit /old/etc/fstab
En voeg de onderstaande regel toe als laatste regel van het bestand:
UUID=6480A4314932D4F8 /home ntfs defaults 0 1
Je moet natuurlijk de UUID wijzigen in je eigen UUID en de letters ntfs naar ext4 als je ext4 gebruikt. Sla het bestand op. Start dan je computer opnieuw op.
De grootte van de Windows- en Mintinstallatie aanpassen
[bewerken]De Mint installatie terug verwijderen en Windows herstellen
[bewerken]Start Windows op, installeer Easeus Partition Master Home Edition en verwijder de Linux Mint-partitie. Installeer nu EasyBCD en schrijf de windows bootloader terug naar het MBR.
De Windowsinstallatie verwijderen en meer plaats geven aan Mint.
[bewerken]Start Linux Mint op. Open GParted en verwijder de (NTFS) partitie van Windows. Voer vervolgens grub-install /dev/sda en update-grub uit in een terminalvenster.