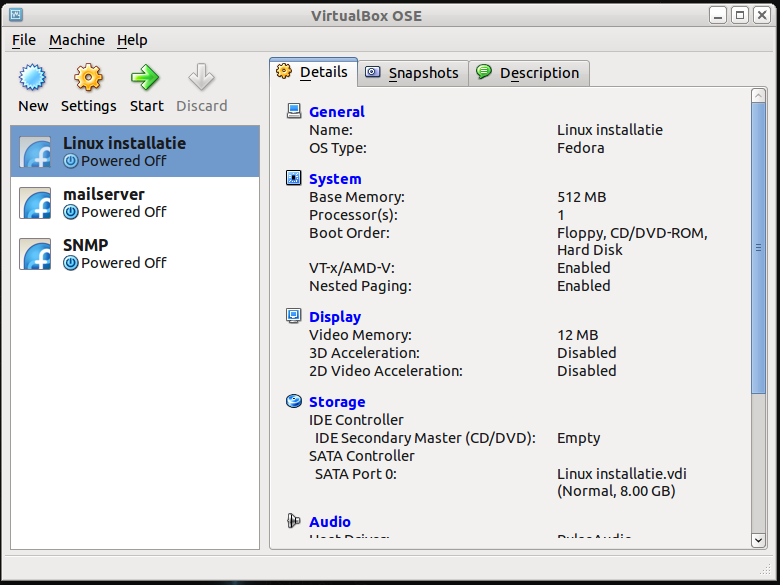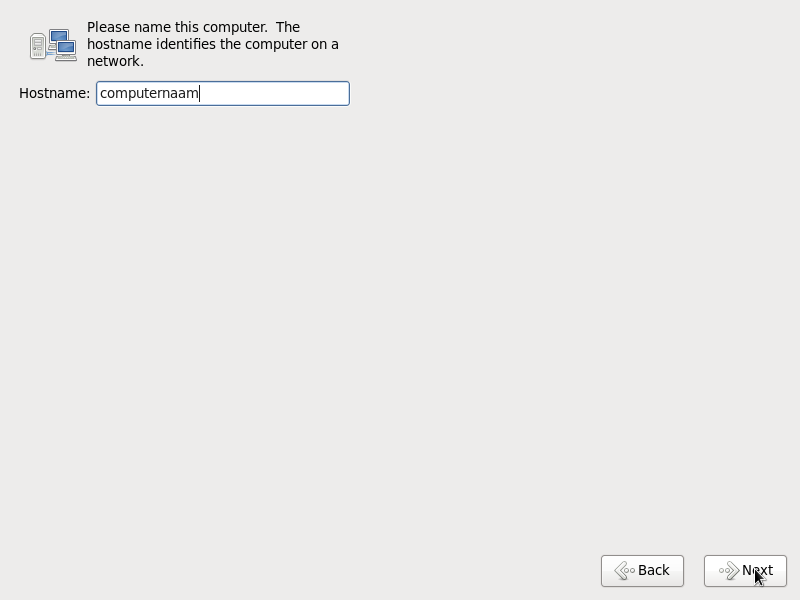Linux Systeembeheer/Linux installeren
Linux installeren wordt nog vaak gezien als een ingewikkeld proces, waarbij je al heel wat kennis over Linux nodig hebt om een en ander tot een goed einde te brengen. De laatste jaren is deze reputatie niet langer terecht. Bij de meest gangbare distributies is de procedure minstens zo gebruiksvriendelijk geworden als die van Windows. Dankzij virtualisatie is het nu ook mogelijk om Linux uit te proberen zonder je bestaande configuratie (zij het Windows, MacOS of een ander besturingssysteem) te verstoren. Hier geven we het voorbeeld van een installatie van Fedora onder Sun VirtualBox.
Leerdoelen
[bewerken]- Linux kunnen installeren in Dual Boot naast een ander besturingssysteem
- Linux kunnen installeren als virtuele machine
- Grub kunnen installeren
Aanmaken van een virtuele machine
[bewerken]Om een Linux-distributie te installeren onder een virtuele machine hebben we eerst een van de volgende programma’s nodig: VirtualBox, VmWare, Parallels, … In onderstaand voorbeeld installeren wij Linux in VirtualBox.
VirtualBox kan je downloaden op http://www.virtualbox.org/wiki/Downloads en de installatie verloopt zeer eenvoudig.
- Eenmaal VirtualBox is geïnstalleerd kiezen we linksboven voor de optie ‘New’. (Kies ‘Next’)
- Naam opgeven van je pc en daar kies je bij OS Linux en bij version kiezen we Fedora. (Kies ‘Next’)
- Daarna kies je de grootte van het ramgeheugen, hierbij is 512MB aangeraden. (Kies ‘Next’)
- Daar zetten we het keuzevinkje bij ‘create new harddisk’ en kiezen we voor boot hard disk. (Kies ‘Next’)
- We kiezen voor dynamically expanding storage, zo wordt de lege ruimte op de virtuele machine niet gebruikt op de harde schijf
- Kies de locatie en grootte van de harde schijf van de virtuele machine
- Er komt een nieuwe pop-up te voorschijn waarbij we 3 maal kiezen voor ‘next’ en vervolgens drukken we op 'finish'.
- Dan dienen we nogmaals te drukken op 'finish' om onze installatie te beëindigen.
- Overzicht van de virtuele machines
- Indien we de VM als server gaan gebruiken dienen we de netwerkadapter aan te passen naar bridged zodat de VM bereikbaar is over het netwerk. Dit doen we door de gewenste virtuele machine te selecteren en op instellingen te klikken. Hier kies je voor 'Network' en kan je bij 'Attached to' de gewenste netwerkadapter selecteren.
Hier zijn 5 mogelijkheden:
- Niet aangesloten: Er is een netwerkkaart beschikbaar, maar er zal geen 'kabel' op aangesloten zijn.
- NAT: Dit is ideaal als je de virtuele machine enkel wilt gebruiken voor te surfen, bestanden te downloaden, ... maar er zal geen contact zijn met andere computers of virtuele machines in het netwerk. Het is ook niet mogelijk je VM te bereiken vanaf de host of het netwerk.
- Netwerk bridge adapter: Hiermee zal de virtuele machine zich als een aparte computer binnen het netwerk gedragen. Hij zal zo bv ook een IP krijgen van de DHCP-server (indien aanwezig).
- Intern netwerk: Hiermee kan je virtueel netwerk creëren op je host en daar kan je virtuele machines aan toevoegen. Dit zal echter niet zichtbaar zijn voor de buitenwereld.
- Host-only adapter: Dit kan gebruikt worden om een netwerk te maken bestaande uit de host en enkele virtuele machines, maar zonder gebruik te maken van het fysieke netwerk.
Selecteer je aangemaakte virtuele machine, klik op Settings en dan klik je op Storage. Hier selecteer je de cd-drive onder de IDE-controller. Rechts onder Attributes zie je nu CD/DVD Device verschijnen. Hier gaan we de ISO-file toevoegen en dit doen we door op het mapje te klikken ernaast. Indien er nog geen iso in de lijst staat, klik je op Add. Daarna kies je voor Select en klik je op ok. Als je nu de virtuele machine opstart zal Linux starten.
De laatste nieuwe versie kan je vinden op: http://fedoraproject.org/en/get-fedora
Installatie van Linux Fedora:
[bewerken]Eenmaal de virtuele machine is opgestart zien we dat we Linux kunnen gebruiken. Deze moet echter wel nog geïnstalleerd worden op de harde schijf. Dit doen we door op het bureaublad te kiezen voor ‘Install to Hard Drive’. Nu komen we in een wizard terecht waarbij volgende stappen moet worden afgelegd:
- Kies toetsenbord: Belgian (be-latin1) --- Bij de melding kiezen we voor 'Re-initial drive'
- Kies voor 'basic storage'
- Selecteer harde schijf
- re-initialiseren
- Kies hostname: localhost.localdomain
- Kies stad: Europe/Brussels
- Kies wachtwoord: Testwachtwoord
- Kies soort installatie
- Bevestig installatie
- Het systeem vertelt je dat de installatie zonder problemen is verlopen
Als we nu onze CD/DVD-Rom unmounten zien we dat het systeem succesvol opstart en bijgevolg is Linux correct geïnstalleerd.
Na het opstarten moet de installatie nog vervolledigd worden.
- Welkomstscherm
- Licentieovereenkomst
- Gebruiker aanmaken
- Datum en tijd instellen
- Hardwareprofiel doorsturen naar de ontwikkelaars?
Minimale installatie via NetInstall
[bewerken]Voor deze installatie dien je verbonden te zijn met het Internet. Het systeem zal namelijk al de te installeren pakketten van het Internet downloaden.
Zoals bij de live-installatie mounten we eerst de NetInstall ISO.
- Bij het opstarten kiezen we voor de optie ‘Install or upgrade an existing system’
- Het systeem vraagt of we de media willen testen voor de installatie, hier kiezen we voor ‘skip’.
- Herhaal stap 1 tot 5 van de installatie bij een Live CD
- Het systeem vraagt of we iets willen wijzigen bij de netwerk interface. We kiezen om niets te veranderen door de ‘ok’ te kiezen.
- Hier kiezen we welke opties we willen installeren, als je kiest voor een minimale installatie dien je hierbij alleen het vak ‘Fedora 11 –i386’ aan te duiden. Als je wenst om andere software te installeren kan je het keuzerondje ‘customize now’ aanvinken.
- Het systeem installeert Linux op de harde schijf (10-20 min) door de gewenste packages te overlopen.
- Het systeem vertelt je dat de installatie zonder problemen is verlopen.
Installatie Dual Boot
[bewerken]Bij een dual boot installatie installeren we Linux naast een bestaand besturingssysteem. Eerst passen we in het BIOS de primary boot aan. Dit doen we door in de opstartprocedure op DEL,F8,F2 of F10 in te drukken naargelang je BIOS. Hier gaan we dan kiezen om je CD/DVD-rom drive als primary boot in te stellen.
Eenmaal dit gebeurd is kunnen we onze CD-rom met Linux in onze CD-rom drive plaatsen en vervolgens de PC opnieuw opstarten. Nu start de PC op vanaf de CD-rom en wordt gevraagd om Linux te installeren.
De installatie is grotendeels gelijklopend zoals op een virtuele machine, behalve de partitionering van de harde schijf en de eventuele extra configuratie van de GRUB bootloader. We zullen eerst enkele types partities en filesystems bespreken, en daarna een kort voorbeeld.
De verschillende partities
[bewerken]Bij installatie van Linux heb je, als je wil, een heleboel keuzemogelijkheden voor de indeling van de harde schijf in partities. We bespreken hier het hoogst noodzakelijke, en behandelen het onderwerp verder in het hoofdstuk Opslagapparaten beheren.
- De "/boot" partitie
Deze partitie wordt gebruikt door de BIOS om het gekozen besturingssysteem op te starten.
- De "/" partitie (of de root partitie)
Hier komen alle systeembestanden onder zoals bijvoorbeeld "/etc" en "/bin".
- De "/home" partitie
De bestanden van de gebruikers worden hier geplaatst.
- De "swap" partitie
Dit is het virtuele geheugen van het systeem. De kernel slaat hier data op wanneer er niet genoeg RAM geheugen aanwezig is in de computer.
| Opmerking: De functie van de swap partitie bij laptops De swap-partitie wordt gebruikt voor de suspend-to-disk en hibernate functies, dus zorg er voor dat de swap partitie op zijn minst steeds een grootte gelijk aan het RAM geheugen moet hebben. Voor de veiligheid is het best om steeds 10-15% extra geheugenruimte te nemen zodat er rekening wordt gehouden met mogelijke slechte sectors in het geheugen van de harde schijf. Bijvoorbeeld bij een laptop met 1024MB RAM geheugen zou de swap partitie 1177MB groot zijn. |
- De "/tmp" partitie
Deze partitie is optioneel, in de "/tmp" folder worden er tijdelijke bestanden bijgehouden van programma's, die meestal opnieuw verwijderd worden bij het heropstarten van het systeem.
- De "/var" partitie
Deze partitie is optioneel, in de "/var" folder worden er variabele bestanden bijgehouden zoals de spool bestanden, log files en data van de package manager.
De "/home", "/tmp" en "/var" partities worden in de meeste systemen samen gebundeld met de root partitie. Het is echter wel handig deze hun eigen partitie te geven. Het voordeel van de "/home" partitie is dat bij een herinstallatie alle bestanden van de gebruikers worden bijgehouden. De "/tmp" en "/var" partitie worden beide constant overschreven, dus je kan ze een specifiek filesystem toekennen dat kleine bestanden zeer snel wegschrijft.
De verscheidene soorten filesystems
[bewerken]- ext2 (Second Extended File System): een oud en betrouwbaar filesystem, heeft echter geen ondersteuning voor journaling. Een goede keuze voor de "/boot" partitie.
- ext3 (Third Extended File System): de verbeterde versie van ext2 met ondersteuning voor journaling, wordt in de meeste linux systemen gebruikt aangezien het gekend is voor stabiliteit.
- ext4 (Fourth Extended File System): de verbeterde versie van ext3. Biedt ondersteuning voor schijven tot een grootte van 1 exabyte, en bestanden tot een grootte van 16 terabytes.
- ReiserFS (V3): een vrij stabiel filesystem, is gekend voor enorm snel te zijn in het schrijven van kleine bestanden, maar mount vrij traag. Is een goede keuze voor de "/var" en "/tmp" partities.
- XFS: ook oud en zeer betrouwbaar. XFS schrijft grote bestanden zeer snel weg en mount enorm snel, maar is trager met veel kleine bestanden.
| Opmerking: Het XFS filesystem kan niet verkleind worden met tools zoals gparted en parted magic. |
Voor een typische installatie kiest men ext2 voor "/boot", ext4 voor de root en "/home" partities (soms XFS voor "/home"), en reiserFS voor de "/var" en "/tmp" partities. De swap partitie heeft een eigen filesystem.
Voorbeeld
[bewerken]In dit voorbeeld zullen we ervan uit gaan dat we een laptop gebruiken met een harde schijf capaciteit van 80GB en 2GB RAM geheugen. Er is al een Windows XP partitie aanwezig die de volledige schijfruimte inneemt.
| Naam: | Type: | Partitie: | Filesystem: | Grootte: |
|---|---|---|---|---|
| sda1 | Primary | /boot | ext2 | 100MB |
| sda2 | Primary | Windows XP | ntfs | 30720MB (30GB) |
| sda3 | Primary | / (root) | ext4 | 48745MB (~47GB) |
| sda4 | Primary | swap | swap | 2355MB (2GB + 15%) |
| Totaal: | 81920MB (80GB) |
Het resultaat hiervan is een boot partitie van 100MB, een Windows XP partitie van 30GB, een root partitie(home, var en tmp inclusief) van 47GB en een swap partitie van 2,3GB. De home, var en tmp partities zijn samen gebundeld met de root partitie om het voorbeeld eenvoudig te houden.
Er is namelijk nog een enorm belangrijke restrictie op de partitietabel. Er zijn drie soorten partities. Een "Primary" partitie, een "Extended" partitie, en een "Logical" partitie. Er mogen maximaal 4 Primary partities bestaan op een filesystem, indien er meer nodig zijn (wanneer u bijvoorbeeld de home partitie van de root partitie wil scheiden), moet u met Extended partities beginnen werken. Een Extended partitie is een Primary partitie die u kan opdelen in meerdere Logical partities. U kan bijvoorbeeld de root partitie Extended maken, en ze opdelen in 3 logical partities: de "/" folder, de "/home" folder en de "/var" folder, met de mogelijkheid om elke partitie een ander type filesystem toe te kennen.
In ons voorbeeld zou dit dan worden:
| Naam: | Type: | Partitie: | Filesystem: | Grootte: |
|---|---|---|---|---|
| sda1 | Primary | /boot | ext2 | 100MB |
| sda2 | Primary | Windows XP | ntfs | 30720MB (30GB) |
| Extended | 48745MB (~47GB) | |||
| sda3 | Logical | / | ext4 | 20000MB |
| sda4 | Logical | /home | XFS | 20000MB |
| sda5 | Logical | /var | reiserFS | 8745MB |
| sda6 | Primary | swap | swap | 2355MB (2GB + 15%) |
| Totaal: | 81920MB (80GB) |